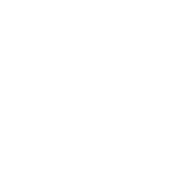
Windows 11 ist jetzt auf dem Markt, und wir sagen dir, wie du das neueste Betriebssystem von Microsoft kostenlos herunterladen kannst.
Von  Daniel |
Daniel |  gamepartner78
gamepartner78
Bevor du versuchst, Windows 11 mit den unten aufgeführten Methoden zu installieren, solltest du die App PC Health Check verwenden, um zu prüfen, ob dein PC das Betriebssystem ausführen kann.
SO INSTALLIERST DU WINDOWS 11 VON EINEM DISK-IMAGE (ISO-DATEI)
Du kannst dein aktuelles Windows-Betriebssystem direkt von der ISO-Datei auf Windows 11 aktualisieren, wenn du keine DVD oder keinen USB-Stick verwenden möchtest.
Diese einfach zu befolgenden Schritte zeigen dir, wie du Windows 11 installierst, indem du die ISO-Datei mountest, die du von der Windows 11-Downloadseite heruntergeladen hast.
Binde die ISO-Datei ein und installiere Windows 11:
- Suche die ISO-Datei, die du heruntergeladen hast, und klicke mit der rechten Maustaste darauf.
- Wähle aus dem Dropdown-Menü: Eigenschaften
- Klicke auf der Registerkarte Allgemein auf Ändern
- Wähle dann: Öffne mit
- Wähle Windows Explorer als Programm und klicke auf: Übernehmen
- Klicke mit der rechten Maustaste auf die ISO-Datei
- Klicke auf: Einfügen
- Doppelklicke auf das nun gemountete Image
- Doppelklicke auf die Datei setup.exe, um die Installation von Windows 11 zu starten.
UMSTELLUNG VON LEGACY AUF UEFI OHNE NEUINSTALLATION VON WINDOWS (SECURE BOOT)
Um Windows 11 zu installieren, musst du UEFI und Secure Boot aktiviert haben.
Microsoft verlangt, dass Windows 11-Benutzer das GPT-Partitionsschema verwenden, ein moderneres und robusteres System, das Festplatten mit mehr als 2 TB zulässt.
Bevor du deinen Firmware-Modus von BIOS auf UEFI umstellst, musst du dein Laufwerk mit einer GPT-Partition konvertieren.
Die folgenden Schritte zeigen dir, wie du ein Laufwerk von MBR nach GPT konvertierst und deine Firmware auf UEFI aktualisieren kannst.
Konvertiere eines MBR-Laufwerks in GPT unter Windows 10:
- Öffne die Einstellungen
- Wähle Update & Sicherheit
- Wähle Wiederherstellung
- Suche den Abschnitt Erweiterter Neustart
- Klicke auf Jetzt neu starten
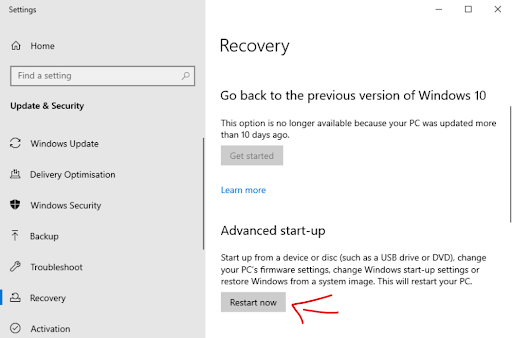
- Klicke auf dem nächsten Options Bildschirm auf Problembehandlung
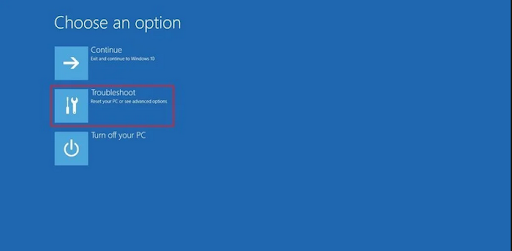
- Wähle dann Erweiterte Optionen
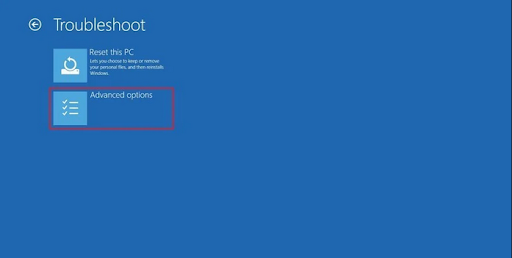
- Und klicke dann auf Eingabeaufforderung
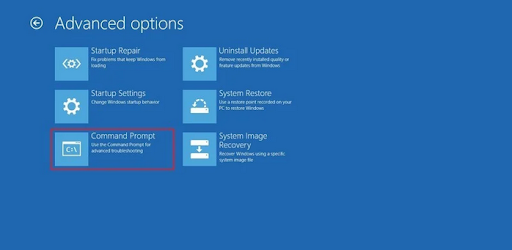
- Du musst dann dein Administratorkonto auswählen und dich anmelden.
- Gib in das Eingabeaufforderungs Feld mbr2gpt /validate ein und drücke die Eingabetaste.
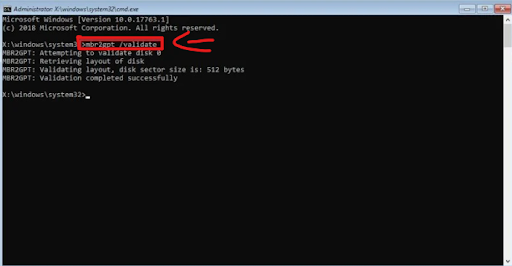
- Um das Laufwerk zu konvertieren, gib dann mbr2gpt /convert ein und drücke die Eingabetaste.
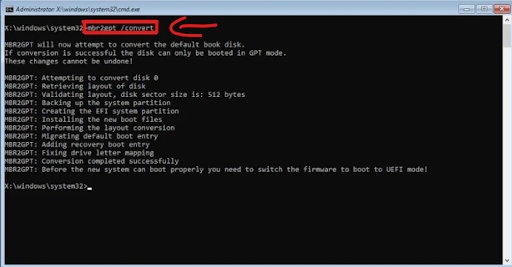
- Klicke anschließend auf das X oben rechts.
- Klicke abschließend in den nächsten Optionen auf Turn off your PC
Hinweis: Für die Konvertierung in GPT ist Windows 10 Version 1703 oder höher erforderlich, Microsoft empfiehlt Version 1809.
Wenn das alles erledigt ist, kann es sein, dass dein Computer nicht richtig startet, bis du den Firmware-Modus auf UEFI änderst.Drücke dazu beim Hochfahren des Computers die gewünschte Taste, um die Firmware-Oberfläche aufzurufen.
Die zu drückende Taste variiert von Computer zu Computer, aber normalerweise ist es F2, F3, F10, F12 oder Löschen.
Navigiere dann zum Boot-Menü und aktiviere die Option UEFI. Stelle sicher, dass du deine Änderungen speicherst und dann beendest.
Dein Computer wird nicht korrekt hochfahren und starten.
So überprüfst du die GPT-Partition:
- Drücke die Windows-Taste
- Gib Datenträgerverwaltung ein und drücke die Eingabetaste
- Klicke mit der rechten Maustaste auf das Laufwerk, auf dem sich die Windows 10-Installation befindet
- Wähle Eigenschaften
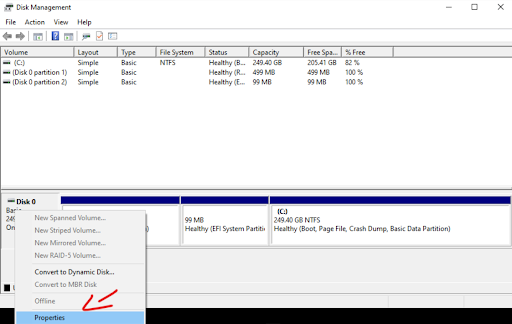
- Klicke auf die Registerkarte Hardware
- Klicke erneut mit der rechten Maustaste auf das Laufwerk mit Windows
- Wähle Eigenschaften
- Klicke auf die Registerkarte Datenträger
- Unter Partitionsstil: sollte nun GUID Partition Table (GPT) stehen
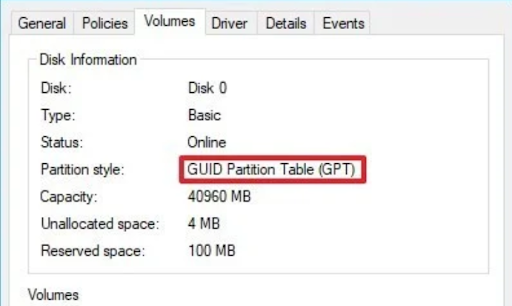
So überprüfst du die UEFI-Firmware:
- Drücke die Windows-Taste
- Gib msinfo32 ein und drücke die Eingabetaste
- Unter BIOS-Modus sollte UEFI stehen
ÜBERSPRINGE DIE TPM 2.0-PRÜFUNG UND INSTALLIERE WINDOWS 11
Wir haben alle schon von TPM gehört und sind nun gut über TPM 1.2 und TPM 2.0 informiert.
Wenn du zu den Pechvögeln gehörst und keinen TPM-Chip auf deiner Hauptplatine hast, wirst du den PC-Gesundheitscheck von Microsoft nicht bestehen, was dich daran hindert, Windows 11 zu installieren.
Du kannst dies jedoch umgehen und die TPM-Prüfung umgehen, indem du ein TPM-Sprung-Tool verwendest, das du hier finden kannst.
Hinweis: Es ist immer wichtig, sich vor dem Herunterladen oder Ausführen einer Datei zu vergewissern
MICROSOFTS OFFIZIELLE UMGEHUNG FÜR DIE INSTALLATION VON WINDOWS 11
Microsoft hat eine Umgehung für diejenigen veröffentlicht, die die Mindestsystemanforderungen von Windows 11 erfüllen, aber kein TPM 2.0 haben.
Verwende den Windows-Registrierungseditor zur Umgehung von TPM 2.0:
- Drücke die Windows-Taste
- Gib regedit ein und drücke die Eingabetaste
- Suchen HKEY_LOCAL_MACHINE\SYSTEM\Setup\MoSetup auf der linken Seite
- Klicke im rechten Fenster mit der rechten Maustaste
- Wähle Neu > DWORD (32-bit) Wert
- Doppelklicke auf den neuen DWORD-Wert und benenne ihn in AllowUpgradesWithUnsupportedTPMOrCPU um
- Setze den Wert auf 1
- Du kannst nun Windows 11 installieren.
Hinweis: Du MUSST weiterhin über TPM 1.2 verfügen, wenn du diese Umgehung Methode verwendest. Wenn du die minimalen Systemanforderungen nicht erfüllst, kann dein Computer unter Leistungsproblemen leiden.
WINDOWS 11 CD KEYS AUF KEYFORSTEAM
Du kannst unseren großen Artikel über Windows 11 lesen, ob Gamer es hier brauchen.
Du kannst auch preiswerte Windows 11 CD-Keys, sowie Spiele-Keys, Geschenkkarten und Antivirus-Software auf unseren Shop-Seiten finden.
WEITERE RELEVANTE ARTIKEL


Laden Sie die Allkeyshop Browser-Erweiterung kostenlos herunter
Für alle aktuellen Videospiel-News, Trailer und besten Angebote, legen Sie uns unbedingt als Lesezeichen fest.
Auf unserer Webseite finden Sie alle besten und günstigsten Online-Angebote für CD-Keys, Game Codes, Geschenkkarten und Antivirensoftware von verifizierten CD-Key-Verkäufern.
Verpassen Sie keine News von Allkeyshop - abonnieren Sie auf
Google Nachrichten
.










